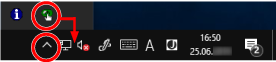Запустите Software Operation Panel по следующей процедуре.
ВНИМАНИЕ
Не запускайте Software Operation Panel в следующих случаях:
Если изменить настройки Software Operation Panel при отображении окна настройки драйвера сканера, изменения могут не применяться сразу же. В этом случае закройте окно драйвера сканера и откройте его заново.
СОВЕТ
Если сканер подключен через проводную локальную сеть LAN и выбран с помощью инструмента выбора сканера, вы можете запустить Software Operation Panel с компьютера.
-
Убедитесь, что процесс настройки сканера завершен, затем включите сканер.
-
Отобразите окно [Software Operation Panel].
Для Windows 10/Windows Server 2016/Windows Server 2019/Windows Server 2022
Нажмите меню [Пуск] → [fi Series] → [Software Operation Panel].
Для Windows 11
Выберите меню [Пуск] → [Все приложения] → [fi Series] → [Software Operation Panel].
Значок Software Operation Panel отобразится в меню, которое появится при нажатии  в области уведомлений панели задач.
в области уведомлений панели задач.
Для постоянного отображения значка Software Operation Panel в области уведомления, перетащите значок в область уведомления.
ВНИМАНИЕ
Если сканер подключен по проводной локальной сети LAN, отобразится уведомление, когда сканер не выбран в инструменте выбора сканера.
Примите меры соответственно инструкциям в окне сообщения.
Если отображается окно для выбора устройства, выберите устройство для выполнения определенного действия с помощью Software Operation Panel.

![Окно [Software Operation Panel]](../common/../images/sop13.png)