Speichern von Bildern in einem Ordner im Netzwerk
In diesem Abschnitt wird erklärt, wie Sie mit DirectScan Bilder mit Hilfe von [In einem Ordner speichern] in einem Ordner im Netzwerk speichern können.
Als Speicherort für die Bilder kann ein Ordner im Netzwerk oder ein FTP-Server angegeben werden.
- Vergewissern Sie sich, dass das folgende Hauptfenster auf dem Touchscreen angezeigt wird.
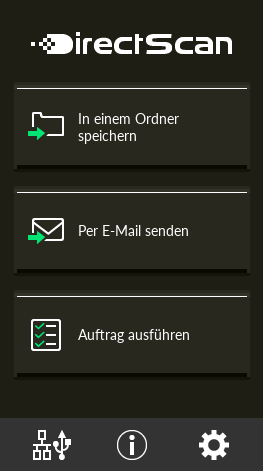 TIPP
TIPPWenn der obige Bildschirm nicht angezeigt wird, lesen Sie bitte unter So ändern Sie die Art der Verwendung des Scanners nach, um den Hauptfenster zu ändern.
- Legen Sie ein Dokument in den ADF-Papierschacht (Einzug) ein.
Legen Sie das Dokument mit der zu scannenden Seite nach unten in den ADF-Papierschacht (Einzug) ein.
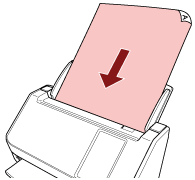
Für weitere Details siehe Einlegen von Dokumenten.
- Drücken Sie die Schaltfläche [In einem Ordner speichern] auf dem Touchscreen.
- Drücken Sie im Bildschirm [Speicherort auswählen] auf einen Speicherort.
TIPP
Weitere Informationen zum Hinzufügen, Bearbeiten oder Entfernen von Speicherorten finden Sie unter Hinzufügen/Ändern/Entfernen eines Speicherorts für Bilder.
Wenn kein Speicherort angegeben ist, wird der Bildschirm zur Bestätigung angezeigt, ob ein Speicherort hinzugefügt werden soll. Drücken Sie die Taste [Ja], um einen Speicherort hinzuzufügen.
Wenn Sie ein CA-Zertifikat oder einen Verschlüsselungsschlüssel für die Kommunikation mit dem Speicherort verwenden, legen Sie diese in den fi Series-Netzwerkeinstellungen fest.
Für weitere Details siehe Netzwerkeinstellungen (fi Series-Netzwerkeinstellungen).
- Ändern Sie im Bildschirm [Scaneinstellungen] die Einstellungen nach Bedarf und drücken Sie die Schaltfläche [OK].
Wenn Sie die Scaneinstellungen im Detail ändern möchten, tippen Sie auf die Schaltfläche [Detaileinstellungen].
Einzelheiten zu den Scaneinstellungen finden Sie unter Scaneinstellungen.
- Im Bildschirm [Bereit zum Scannen], drücken Sie die Schaltfläche [Scan].
Das Scannen startet.
TIPPWenn [Mit dem Scannen fortfahren] in den Scaneinstellungen aktiviert ist, wird die Schaltfläche [Scan] nach Abschluss des Scanvorgangs auf dem Bildschirm [Bereit zum Scannen] angezeigt.
Um mit dem Scannen von Dokumenten fortzufahren, legen Sie die Dokumente in den ADF-Papierschacht (Einzug) und drücken Sie die Taste [Scan].
- Wenn nach dem Scannen die Schaltfläche [Scan abschließen] erscheint, drücken Sie die Taste.
TIPP
Wenn die folgenden Funktionen in den Scaneinstellungen aktiviert sind, wird nach Abschluss des Scanvorgangs die Schaltfläche [Scan abschließen] auf dem Bildschirm [Bereit zum Scannen] angezeigt.
Mit dem Scannen fortfahren
Zeigen Sie die Miniaturansichten an
- Wenn der Sendebestätigungsbildschirm angezeigt wird, bestätigen Sie die Informationen der zu sendenden Bilder und klicken Sie auf die Schaltfläche [Senden].
TIPP
Der Bildschirm mit der Sendebestätigung wird angezeigt, wenn die folgenden Funktionen in den Scaneinstellungen aktiviert sind.
Bildschirm mit Sendebestätigung anzeigen
