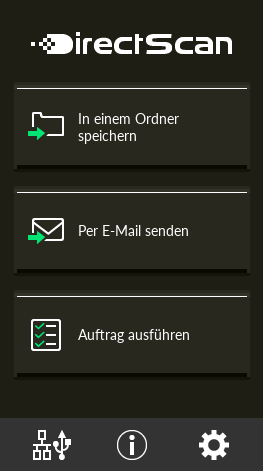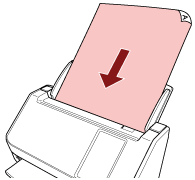In diesem Abschnitt wird der grundlegende Ablauf der Verarbeitung eines Auftrags zum Starten eines Scanvorgangs bei Verwendung von DirectScan erläutert.
Bevor Sie einen Auftrag mit dem Scanner verarbeiten, müssen Sie die Einstellungen für den Auftrag konfigurieren.
Sie können die Art und Weise, wie Bilder von einem Scanner gesendet werden sollen (Speichern in einem Ordner oder Senden per E-Mail) und die Scaneinstellungen als Auftrag registrieren, je nach Verwendungszweck der Bilder.
-
Schalten Sie den Scanner ein.
- Vergewissern Sie sich, dass das folgende Hauptfenster auf dem Touchscreen angezeigt wird.
-
Legen Sie ein Dokument in den ADF-Papierschacht (Einzug) ein.
Legen Sie das Dokument mit der zu scannenden Seite nach unten in den ADF-Papierschacht (Einzug) ein.
Für weitere Details siehe Einlegen von Dokumenten.
- Drücken Sie im Touchscreen auf die Schaltfläche [Auftrag ausführen].
-
Wählen Sie den zu verarbeitenden Auftrag aus dem Bildschirm [Auftrag auswählen].
HINWEIS
Informationen zum Hinzufügen, Ändern oder Entfernen von Aufträgen finden Sie unter Hinzufügen/Ändern/Entfernen eines Auftrags.
Wenn kein Auftrag registriert ist, wird der Bildschirm zur Bestätigung, ob ein Auftrag hinzugefügt werden soll, angezeigt. Drücken Sie die Schaltfläche [Ja], um einen Auftrag hinzuzufügen.
- Im Bildschirm [Bereit zum Scannen], drücken Sie die Schaltfläche [Scan].
Das Scannen startet.
HINWEIS
Wenn Sie die Scaneinstellungen vorübergehend und nur für diese Zeit ändern möchten, drücken Sie auf  , um die Einstellungen zu ändern.
, um die Einstellungen zu ändern.
Einzelheiten zu den Scaneinstellungen finden Sie unter Scaneinstellungen.
Wenn [Mit dem Scannen fortfahren] in den Scaneinstellungen aktiviert ist, wird die Schaltfläche [Scan] nach Abschluss des Scanvorgangs auf dem Bildschirm [Bereit zum Scannen] angezeigt.
Um mit dem Scannen von Dokumenten fortzufahren, legen Sie die Dokumente in den ADF-Papierschacht (Einzug) und drücken Sie die Taste [Scan].
- Wenn nach dem Scannen die Schaltfläche [Scan abschließen] erscheint, drücken Sie die Taste.
HINWEIS
Wenn die folgenden Funktionen in den Scaneinstellungen aktiviert sind, wird nach Abschluss des Scanvorgangs die Schaltfläche [Scan abschließen] auf dem Bildschirm [Bereit zum Scannen] angezeigt.
- Wenn der Sendebestätigungsbildschirm angezeigt wird, bestätigen Sie die Informationen der zu sendenden Bilder und klicken Sie auf die Schaltfläche [Senden].
HINWEIS
Der Bildschirm mit der Sendebestätigung wird angezeigt, wenn die folgenden Funktionen in den Scaneinstellungen aktiviert sind.
Ausführliche Informationen zu den Jobs und Zielen, an die Bilder gesendet werden, finden Sie unter Verschiedene Scanmethoden (DirectScan).