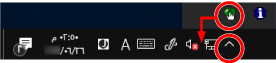شغّل Software Operation Panel في الإجراء التالي.
انتباه
لا تقم ببدء تشغيل Software Operation Panel في الحالات التالية:
في حالة إجراء تغيير في إعدادات Software Operation Panel أثناء ظهور نافذة برنامج تشغيل الماسحة، فقد لا تنطبق التغييرات في آن واحد. في تلك الحالة، أغلق نافذة برنامج تشغيل الماسحة وافتحها مجددًا.
تلميح
عند توصيل الماسحة عبر شبكة LAN السلكية وتحديدها باستخدام أداة تحديد الماسحة، يمكنك بدء تشغيل Software Operation Panel من جهاز كمبيوتر.
-
تأكد من اكتمال عملية إعداد الماسحة، ثم شغّل الماسحة.
-
اعرض نافذة [Software Operation Panel].
بالنسبة إلى Windows 10/Windows Server 2016/Windows Server 2019/Windows Server 2022
انقر فوق قائمة [بدء] ← [fi Series] ← [Software Operation Panel].
بالنسبة إلى Windows 11
انقر فوق قائمة [بدء] ← [كل التطبيقات] ← [Software Operation Panel] ← [fi Series].
تظهر أيقونة Software Operation Panel في القائمة التي تظهر عند النقر فوق أيقونة  في منطقة الإعلام على شريط المهام.
في منطقة الإعلام على شريط المهام.
لجعل أيقونة Software Operation Panel ظاهرة دائماً في منطقة الإعلام، اسحب الأيقونة وأفلتها على منطقة الإعلام.
انتباه
إذا كانت الماسحة متصلة عبر شبكة LAN السلكية، تظهر نافذة رسالة عند عدم تحديد الماسحة في أداة تحديد الماسحة.
اتخذ التدابير وفقًا للتعليمات المعروضة في نافذة الرسالة.
إذا ظهرت النافذة لتحديد جهاز، حدد جهازًا لاتخاذ إجراء معين تريده باستخدام Software Operation Panel.

![نافذة [Software Operation Panel]](../common/../images/sop13.png)