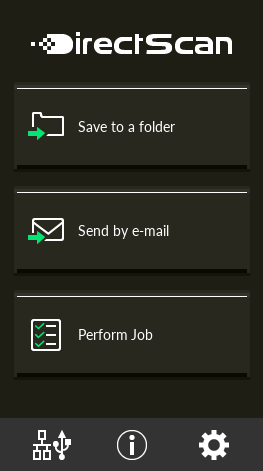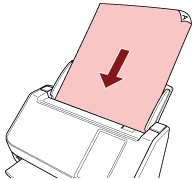يوضح هذا القسم كيفية إرسال الصور عن طريق البريد الإلكتروني باستخدام [الإرسال حسب البريد الإلكتروني] لـ DirectScan.
انتباه
لاحظ أنه يلزمك أولًا تكوين الإعدادات لإرسال رسائل البريد الإلكتروني، وذلك من [إرسال البريد الإلكتروني] في إعدادات الماسحة.
لمعرفة التفاصيل حول [إرسال البريد الإلكتروني]، راجع إعدادات الماسحة (شاشة اللمس).
- تأكد من ظهور الشاشة الرئيسية التالية على شاشة اللمس.
- حمّل مستنداً في حامل الورق (الملقم) ADF.
- في شاشة اللمس، اضغط على الزر [الإرسال حسب البريد الإلكتروني].
- في شاشة [تحديد عنوان]، اضغط على الإعدادات المطلوبة واضغط على زر [موافق].
يمكنك تحديد ما يصل إلى 25 عنوانًا.
- في شاشة [إعدادات المسح الضوئي]، غيّر الإعدادات حسب الحاجة واضغط على زر [موافق].
لتكوين إعدادات المسح الضوئي بالتفصيل، اضغط على الزر [إعدادات متقدمة].
لمعرفة التفاصيل حول إعدادات المسح الضوئي، راجع إعدادات المسح الضوئي.
- في شاشة [جاهز للمسح الضوئي]، اضغط على الزر [Scan].
سيبدأ المسح الضوئي.
تلميح
عند تمكين [متابعة المسح الضوئي] في إعدادات المسح الضوئي، سيظهر الزر [Scan] على الشاشة [جاهز للمسح الضوئي] بعد اكتمال المسح الضوئي.
في حال أردت متابعة المسح الضوئي للمستندات، قم بتحميل المستندات في حامل الورق ADF (الملقم) واضغط على زر [Scan].
- عند ظهور الزر [مسح كامل] بعد المسح الضوئي، اضغط عليه.
تلميح
عند تمكين الوظائف التالية في إعدادات المسح الضوئي، سيظهر الزر [مسح كامل] على شاشة [جاهز للمسح الضوئي] بعد اكتمال المسح الضوئي.
متابعة المسح الضوئي
اعرض الصور المصغّرة
- عند ظهور شاشة تأكيد الإرسال، قم بتأكيد المعلومات في الصور التي تريد إرسالها واضغط على زر [إرسال].
تلميح
تظهر شاشة تأكيد الإرسال عند تمكين الوظائف التالية في إعدادات المسح الضوئي.