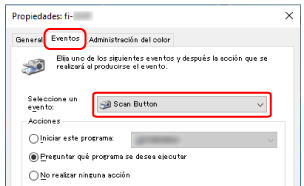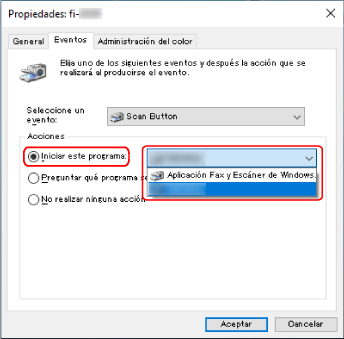Especifique una aplicación de digitalización de imágenes para que se inicie al pulsar el botón [Scan/Stop].
SUGERENCIA
La aplicación de digitalización de imágenes que se inicia al pulsar el botón [Scan/Stop] es diferente en función de si PaperStream ClickScan se encuentra en la barra de tareas o no.
Cuando se encuentra en la barra de tareas
Se iniciará PaperStream ClickScan.
Cuando no se encuentra en la barra de tareas
Se iniciará PaperStream Capture.
-
Encienda el escáner y compruebe que está conectado al ordenador.
-
Visualizar la ventana [Panel de control].
Windows 10/Windows Server 2016/Windows Server 2019/Windows Server 2022
Haga clic en el menú [Inicio] → [Sistema de Windows] → [Panel de control].
Windows 11
Haga clic en el menú [Inicio] → [Todas las aplicaciones] → [Herramientas de Windows] y haga doble clic en [Panel de control].
-
Haga clic en [Ver dispositivos e impresoras].
Aparecerá la ventana [Dispositivos e impresoras].
-
Haga clic derecho en el icono del escáner y seleccione [Propiedades de digitalización] del menú visualizado.
Aparecerá la ventana de propiedades del escáner.
-
Haga clic en la pestaña [Eventos] y compruebe que [Scan Button] está especificado para [Seleccione un evento].
-
Seleccione la aplicación de digitalización de imágenes que desea iniciar al pulsar el botón.
En [Acciones], haga clic en [Iniciar este programa] y seleccione una de las aplicaciones de digitalización de imágenes de la lista de programas.
-
Haga clic en el botón [Aceptar].