Bild
- Automatische Papiergrößenerkennung
Wenn der Scanner so eingestellt ist, dass das Papierformat automatisch erkannt wird, legen Sie fest, ob der Bruchteil des gescannten Bilds optimiert werden soll (aufrunden/abrunden).
Wenn die Papiergröße erkannt wird, kann im Vergleich zur Standardpapiergröße ein Bruchteil des gescannten Bilds vorliegen.
Die Ausgabebildgröße variiert abhängig davon, wie der Bruchteil verarbeitet wird.
Optimieren
Verhindert den Verlust von Informationen.
In der Nähe der Kanten des Bildes kann aber ein Schatten auftreten.
Dies ist die Standardeinstellung.
Abrunden
Die Bildgröße wird zum Standardpapierformat.
Wenn Sie aber ein Dokument mit Text an den Kanten scannen, fehlt möglicherweise ein Teil der Informationen im Ausgabebild.
WICHTIGWeitere Informationen zu den Einstellungen der automatischen Papiergrößenerkennung finden Sie in der Scannertreiber-Hilfe.
HINWEISDiese Einstellung ist nur für das Scannen von Bildern in Schwarzweiß gültig.
- Filterbereich des Seitenrandes
Konfigurieren Sie die Einstellungen zum Ausfüllen der Schatten oder Streifen um die Kanten des gescannten Bildes.
Abhängig vom Zustand des gescannten Dokuments können Schatten auf dem Dokument als schwarze Streifen erscheinen.
Entfernen Sie in diesem Fall die schwarzen Streifen, indem Sie die Kanten des gescannten Bildes füllen.
Der spezifizierte Bereich ist je nach Hintergrundfarbe weiß oder schwarz ausgefüllt.
- Oben (mm)
Legen Sie die Breite des oberen Rands fest, der gefüllt werden soll. Die Standardeinstellung ist "0".
- Von (mm)
Legen Sie die Breite des unteren Rands fest, der gefüllt werden soll. Die Standardeinstellung ist "0".
- Rechts (mm)
Legen Sie die Breite des rechten Rands fest, der gefüllt werden soll. Die Standardeinstellung ist "0".
- Links (mm)
Legen Sie die Breite des linken Rands fest, der gefüllt werden soll. Die Standardeinstellung ist "0".
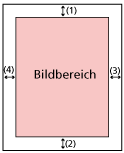
(1): Oben = 0 bis 15 mm
(2): Von = -7 bis 7 mm
(3): Rechts = 0 bis 15 mm
(4): Links = 0 bis 15 mm
(in 1 mm Schritten)
WICHTIGBeachten Sie, dass wenn der Zielbereich des Seitenrandfilters zu weit ist einige Zeichen in Nähe der Ränder eventuell nicht aufscheinen.
HINWEISSie können über den Scannertreiber die Hintergrundfarbe in schwarz oder weiß ändern.
Ausführliche Informationen finden Sie in der Hilfe zum Scannertreiber.
Abhängig vom angegebenen Wert für den unteren Rand des Seitenrandfilters wird die Funktion Seitenrand Filter wie folgt ausgeführt:
1 bis 7 mm
Füllt den angegebenen Bereich mit der Hintergrundfarbe vom unteren Rand des Bildes in Richtung Innenbereich aus.
-1 bis -7 mm
Gibt das Bild ohne Ausfüllen des angegebenen Bereichs mit der Hintergrundfarbe ab dem unteren Rand des Bildes in Richtung Außenbereich aus. (Das Bild wird mit dem hinzugefügten festgelegten Bereich ausgegeben, wenn [Papierendeerkennung] im Scannertreiber festgelegt ist.)
Diese Einstellung kann auch im Scannertreiber getroffen werden.
In solch einem Fall wird der Filterbereich des Seitenrandes des Scannertreibers auf dem Bild verwendet, bei dem der Scanner bereits die Ränder ausgefüllt hat.
- Blindfarbe
Sie können eine Farbe vom Scan ausschließen, indem Sie entweder rot, grün oder blau (die drei Primärfarben) auswählen.
Dokumente können gescannt werden, ohne dass Farben ausgeschlossen werden.
Wenn Sie zum Beispiel ein Dokument mit schwarzen Zeichen und einem grünen Rand scannen und grün als Blindfarbe auswählen, werden nur die schwarzen Zeichen des Dokuments gescannt.
Rot
Grün
Dies ist die Standardeinstellung.
Blau
Keine
WICHTIGDiese Funktion funktioniert am besten mit hellen (geringe Intensität) Farben, dunkle Farben werden evtl. nicht ausgeschlossen.
Sie können keine andere Farbe als Rot, Grün und Blau festlegen.
Um eine andere Farbe auszuschließen, treffen Sie diese Einstellung bitte im Scannertreiber.
Ausführliche Informationen finden Sie in der Hilfe zum Scannertreiber.
HINWEISDiese Option ist nur für das Scannen in Schwarzweiß und für Graustufen verfügbar.
Diese Einstellung kann auch im Scannertreiber getroffen werden.
Bitte beachten Sie, dass den Einstellungen des Scannertreibers Priorität eingeräumt wird.
- Offset
Legen Sie eine Startposition für den Scan fest.
Der festgelegte Wert kann von -2 bis +2 mm (in Schritten von 0,5) reichen.
Die Standardeinstellung ist "0".
- Hauptscan ADF-V. (mm)
Legen Sie die horizontale Position (der Breite nach) für die ADF-Vorderseite fest.
- Sub-Scan ADF-V. (mm)
Legen Sie die vertikale Position (der Länge nach) für die ADF-Vorderseite fest.
- Hauptscan ADF-R. (mm)
Legen Sie die horizontale Position (der Breite nach) für die ADF-Rückseite fest.
- Sub-Scan ADF-R. (mm)
Legen Sie die vertikale Position (der Länge nach) für die ADF-Rückseite fest.
WICHTIGNormalerweise sind keine Anpassungen erforderlich, da die Standardeinstellungen bereits angepasste Werte verwenden.
- Vergrößerung
-
- Vergrößerung (%)
-
Legen Sie die Vergrößerungsstufe für die Einzugsrichtung fest.
Der festgelegte Wert kann von -3,1 bis +3,1% (in Schritten von 0,1) reichen.
Die Standardeinstellung ist "0,0".
WICHTIGNormalerweise sind keine Anpassungen erforderlich, da die Standardeinstellungen bereits angepasste Werte verwenden.
- Bildqualitätsmodus
-
Stellen Sie den Bildqualitätsmodus ein, um eine Bildqualität ähnlich der Bildqualität für das Scannen mit fi-6130Z zu erhalten.
Deaktivieren
Dies ist die Standardeinstellung.
fi-6130Z
