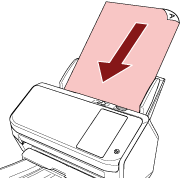Использование приложения сканирования изображения на компьютере
В данном разделе приводится информация об основном порядке сканирования с помощью приложения сканирования изображения на компьютере.
В этом случае драйвер сканера и приложение сканирования изображения с поддержкой драйвера сканера требуется установить на компьютер.
Следующий драйвер сканера и приложения сканирования изображения прилагаются к сканеру:
Драйвер сканера
Драйвер PaperStream IP
Приложение сканирования изображения
PaperStream ClickScan
PaperStream Capture
Для получения подробной информации о драйвере сканера и приложениях сканирования изображения смотрите Краткий обзор приложенного программного обеспечения.
Процедуры сканирования, операции и элементы настройки сканирования несколько отличаются в зависимости от приложения сканирования изображения и драйвера сканера.
Для получения дополнительной информации смотрите справку приложения сканирования изображения и драйвера сканера.
Не выполняйте отключение сканера от компьютера следующим образом:
- Пример:
-
Отключение кабеля USB
Отключение кабеля локальной сети
Отключение сети
Выход
Когда на компьютере установлено приложение для сканирования изображений, такое как PaperStream Capture, позволяющее создавать профили, установка профиля для кнопки сканера в настройках приложения сканирования позволяет отобразить имя профиля на кнопке сенсорной панели сканера.
Когда приложения для сканирования на компьютере готово к сканированию документа, в некоторых случаях можно сканировать документ с помощью кнопки [кнопка Scan] на сенсорном экране сканера вместо использования приложения для сканирования, чтобы сканировать документ.
Когда [Кнопка Scan] доступна для сканирования, то даже если имя кнопки [Кнопка Scan] на сенсорном экране сканера меняется на имя профиля, кнопка имени профиля будет распознана как если бы была нажата [Кнопка Scan], и сканирование будет выполнено соответствующим образом.