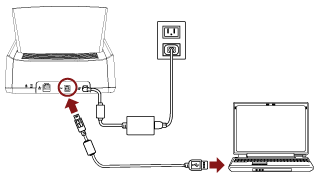開梱から電源投入までの手順は、スタートアップガイドを参照してください。
-
スキャナーの電源を投入します。
-
スキャナーと接続するコンピューターに、必要なソフトウェアをインストールします。
ソフトウェアの詳細は、ソフトウェアのインストールを参照してください。
添付のSetup DVD-ROMを準備してください。
ヒント
PaperStream NX Managerを使用する場合は、添付のSetup DVD-ROMでのソフトウェアのインストールは必要ありません。PaperStream NX Manager ユーザーズガイドを参照して、必要なソフトウェアをインストールしてください。
- 旧バージョンのソフトウェアがすでにインストールされている場合は、アンインストールしてください。
- 添付のSetup DVD-ROMをDVDドライブにセットします。
「fiシリーズ セットアップ」画面が表示されます。
- 表示される画面の指示に従って、インストールを開始します。
「おすすめインストール」でインストールすることを推奨します。
- スキャナーとコンピューターを添付のUSBケーブルで接続します。
- スキャナーに証明書を登録します。
証明書登録ツール for fi Seriesを使って、証明書をスキャナーに登録してください。
詳細は、証明書登録ツール for fi Seriesのヘルプを参照してください。
証明書登録ツール for fi Seriesは、次の手順で起動します。
Windows 10/Windows Server 2016/Windows Server 2019/Windows Server 2022
「スタート」メニュー→「fi Series」→「証明書登録ツール for fi Series」をクリックします。
Windows 11
「スタート」メニュー→「すべてのアプリ」→「fi Series」→「証明書登録ツール for fi Series」をクリックします。
- スキャナーとコンピューターを接続しているUSBケーブルを取り外します。
-
スキャナーのタッチパネルで、スキャナーを無線LANで接続する設定をします。
-
コンピューターでスキャナーが使用できるように設定します。
スキャナー選択ツール for fi Seriesを使って、使用するスキャナーを選択してください。
詳細は、スキャナー選択ツール for fi Seriesのヘルプを参照してください。
スキャナー選択ツール for fi Seriesの起動方法については、スキャナー選択ツール for fi Seriesの起動方法を参照してください。
-
読み取りが開始できるかを確認します。
重要
スキャナーの設定を変更するには、管理者パスワードが必要です。
工場出荷設定の管理者パスワードは、ラベルの有無で確認できます。
ラベルの詳細は、装置ラベルの確認を参照してください。
管理者以外による設定の変更を防止するために、管理者パスワードを変更してください。
また、管理者パスワードは、定期的に見直してください。
管理者パスワードは、次の手順で表示される画面で設定できます。
 →「スキャナー設定」→「管理者パスワード」
→「スキャナー設定」→「管理者パスワード」
ヒント
ネットワークの設定は、次の手順で表示されるメニューで変更できます。
 →「スキャナー設定」→「ネットワーク」
→「スキャナー設定」→「ネットワーク」
![]() →「スキャナー設定」→「管理者パスワード」
→「スキャナー設定」→「管理者パスワード」![]() →「スキャナー設定」→「ネットワーク」
→「スキャナー設定」→「ネットワーク」