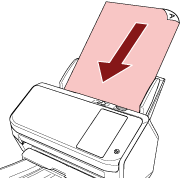コンピューターの画像読み取り用アプリケーションを使って読み取る
コンピューターの画像読み取り用アプリケーションを使って読み取りを開始する場合の、基本的な読み取り操作の流れを説明します。
この場合、コンピューターにスキャナードライバーと、そのスキャナードライバーに対応した画像読み取り用アプリケーションが必要です。
本製品には、次のスキャナードライバーと、画像読み取り用アプリケーションが添付されています。
スキャナードライバー
PaperStream IPドライバー
画像読み取り用アプリケーション
PaperStream ClickScan
PaperStream Capture
スキャナードライバーおよび画像読み取り用アプリケーションの詳細は、ソフトウェアの概要を参照してください。
画像読み取り用アプリケーションやスキャナードライバーによっては、読み取り手順や操作、読み取り条件の設定項目が若干異なります。
詳細は、画像読み取り用アプリケーションやスキャナードライバーのヘルプを参照してください。
読み取り中に、次に示すような、スキャナーとコンピューターの接続を切断する操作をしないでください。
- 例:
-
USBケーブルを抜く
LANケーブルを抜く
ネットワークを切断する
ログオフする
コンピューターにPaperStream Captureのようなプロファイルが作成できる画像読み取り用アプリケーションがインストールされている場合、画像読み取り用アプリケーションの設定で、スキャナーのボタンにプロファイルを関連付けると、スキャナーのタッチパネルのボタンにプロファイル名が表示されます。
また、コンピューターの画像読み取り用アプリケーションから読み取りを開始するときに、スキャナーのタッチパネルの「Scan Button」ボタンを押して読み取りを開始できる場合があります。
このとき、スキャナーのタッチパネルの「Scan Button」ボタンのボタン名がプロファイル名に変更されていても、ボタンを押すと「Scan Button」ボタンとして読み取りを開始できます。